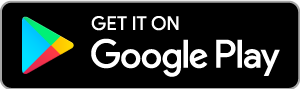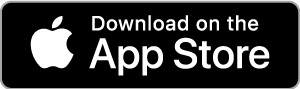New Online and Mobile Banking
Will I need to download a new mobile app with the new digital banking?
- Yes. Available on the Apple App Store and Google play
Do I need to re-enroll in digital banking on the new system?
- If Members previously enrolled in online banking with Chaffey FCU, o. Log in with your existing username and password on the website of app.
- f Members have NOT previously used ourine banking,they will have to complete the enrollment process.
Loggin In: 2-Factor Authentication
What is 2-Factor Authentication?
- 2-Factor Authentication provides extra security by asking Members to request a one-time code to log in to online banking. This verifies the individual loggin in and better protects their account.
Do I need a 2-Factor Authenication code every time I log in?
- If you do not want to receive a code every time you log in, check "Don't ask for codes again on this computer"
- This option saves your Chaffey FCU Account log-in information - *only choose this option on personal devices. You can remove saved devices and reset your security settings once logged in.
- If you opt out of codes and want to receive 2-Factor Authentication again, you can reset it in your security settings.
How can I complete my log in is I can't receive a verification code by text?
- If you can't receieve codes by text:
- Select "Try another way" on the verification code screen.
- Select "phone call"
- You will receieve an automated phone call with a code - Have a pen and paper ready
- Return to verification code screen and enter the code
- If you do not receive an automated phone call, you should contact us to ensure we have the correct phone number.
Logging-in: Errors
"Your Account needs attention"
- Your account is locked. Please contact us to have your account unlocked.
"Please verify your information and try again"
- You have input the incorrect credentials when loggin into your account. You should reenter your log-in info. If this continues, please contact us.
"Oops: The information you provided doesn't match what we have on file"
- The account information you entered doesn't match what we have. Please contact us to confirm your contact of account information
"Incorrect phone number"
- The phone number you entered does not match what we have on file. Please ensure the number is correct, enter any possible alternatives, or contact us to verify the number on file.
"Does not meet username or password requirements"
- Click "Show Rules" on the log-in screen to show requirements
"It looks like you've already enrolled"
- You already created an account with us.
- If you forgot your username or password, they can be reset witht the "Forgot Password" button.
Can't remember your username or password?
- Recover your account by selecting "Forgot Password" and following the steps.
Transfers/Transactions
How do I make a transfer between my accounts in online banking?
- Click Move Money > Transfers > Make Transfer online or tap the slide out menu and select Transfer > Make Transfer in the app
- Select your To and From account and amount
- Click More Options to change the frequency and date if desired
- Click Submit
All existing scheduled transfers have been moved to the new system.
Bill Pay
How do I pay a bill or person in online banking?
- Select Move Money > Payments on the website or Tap Pay in the app
- If it is your first time using Payments, it will ask you to enroll. Click Enroll.
- Select Pay a bill or Pay a Person (online only)
- To add a new person, select Add another Person and fill out the necessarry information
- Select the merchant or person you would like to pay
- Select the account to take funds from, and then input the amount
- To set the date for the payment, select More options and select the deired date
- Select Submit
Messages
How Do I send a message in online banking?
- On your desktop, click the envelope icon in the upper right-hand corner of the online banking website; or on your mobile app, select Conversation from the dashboard
- Click Start conversation or click the conversation incon on mobile
- Type your message and click Send
Alerts
How do I create alerts on my account?
Alerts will need to be re-entered in the new system.
- Select the account you would like to set up an alert for
- Click Alert preferences in the website menu or Manage alerts on the app
- In the Balance alerts section, select Add Alert
- Select Above or Below, and then input a dollar amount.
- In the Alert/Notify Field, select Email, Text message, or in-app message
- Select Add Alert to save the alert
- Repeat steps for transaction alerts
How do I edit/delete an existing alert in online banking?
- Select the account you would like to edit an alert for
- Click Alert preferences in the menu or Manage alerts in the app
- Under Alerts:
- Click Edit next to the alert you would like to change
- Change your criteria for the alert; or select the trashcan icon to delete it
- Click Save
eStatements
Will I need to re-enroll in eStatements with the new online banking?
- No, you will not have to re-enroll
How do I view my account statements and tax documents in online banking?
These are only available for accounts already enrolled in eStatements
- Click on any account listed
- Click on Documents from the Account Details page in the options menu
- Statements and Taxes will be listed for each year available
Remote Deposits
How do I make a mobile deposit in online banking?
You will have to enroll in Mobile Deposit. This can only be dont through the app.
- Select Deposit under your checking account or select Deposit Check from the slide out menu
- Click Enroll Account and complete the sign-up steps
- Once your request has been processed and approved, click Deposit a check
- Enter the check amount
- Click Continue
- Select the account you want to deposit the money into
- Take a picture of the front of the check and choose continue
- Take a picture of the back of the check and choose continue
- Verify the information and select Submit
Are there limits on the dollar amount and the number of mobile deposits I can submit?
- Mobile Deposit limits are based on the type of checking account you have
Card Management
How do I lock and unlock my debit card in online banking?
- Under the Card Management tile, click the toggle slider to turn the desired card off
- If you wish to turn the card back on, simply click the toggle next to the blocked card to turn it on
Reorder Checks
How do I reorder checks in online banking?
- Choose the checking account from the account list
- On the account details page, click Reorder Checks from the options
How can I change my phone number, email address, or primary address in online banking?
- Click on the User Profile icon and click Settings
- Click Edit next to your phone, email, or address
- Verify your password
- Edit your contact information
- Click Save
Your address change requests must be reviewed before the change is confirmed
How do I change my username or password in online banking?
- Select your User icon in the upper right-hand corner of the website, or the slide out menu of the app
- Select Settings and then select the Security option
- In the Username or Password field, select Edit
- Enter your current password when prompted
- If changing your password, enter a new password. If changing your username, enter a new username and select Save
Using Quicken or QuickBooks
What do I have to do to update Quicken, QuickBooks, or Miony after the online banking update?
You must reconnect all accounts to verify access and set up 2-Factor Authentication .
- Log into your Chaffey FCU account to verify access and set up 2-Factor Authentication
- Log into Quicken Software
- Always take a back-up of your software before performing any new action
- Find the account you want to update
- Click the Actions option on the account
- Click Edit Account Details
- Select Online Services and Reset Account or Deactivate/Reactivate account
- Ensure that you are using Express Web Connect option (Direct Connect is not supported)
- Insert your username and password
- Select how you would like to receieve your one-time passcode
- Complete the setup and review your transactions
You may have to perform this action for each share on your account in order for all of them to link. QuickBooks and Mint follow the same process, but have varying on screen prompts.
Miscellaneous
Which internet browsers can I use to access my accounts online?
- Microsoft Edge
- FireFox
- Safari
- Chrome
What minimum software versions are required for the app?
- The Apple mobile app requires a minimum version of iOS 12
- The Android mobile app requires a minimum verson of Android 6.0